The MyQ Garage Door Opener App by Chamberlain and LiftMaster allows you to monitor and control your garage door remotely. One key feature of the MyQ app is its ability to schedule door operations based on time. However, if the time is incorrect or if you’ve moved to a different time zone, you might need to update the settings.
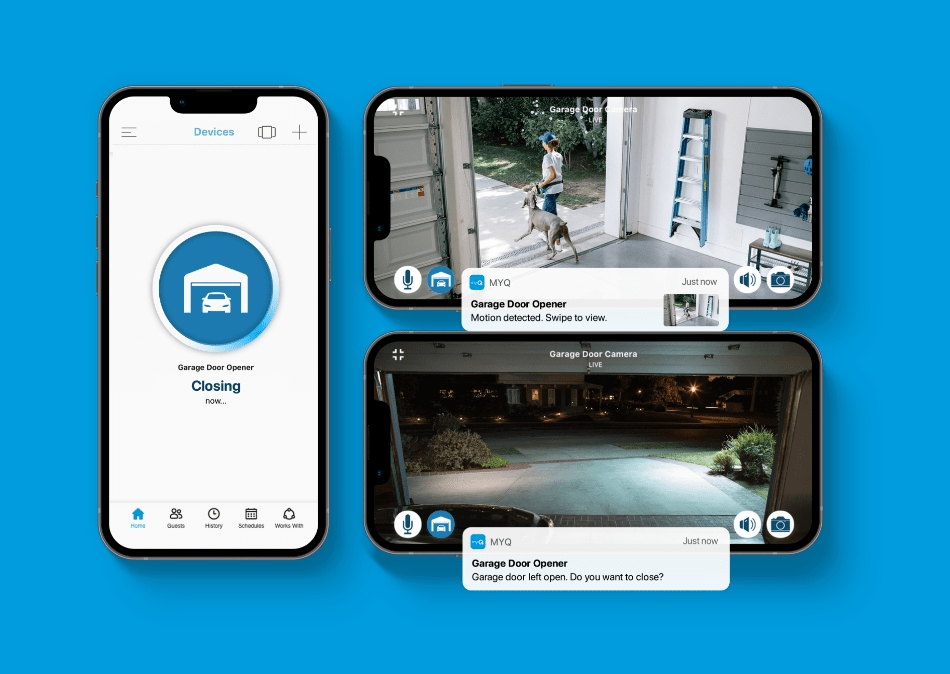
If you’re wondering how to change time on MyQ Garage Door Opener App, this guide will walk you through the process step by step. We’ll cover how to update the time settings, troubleshoot common issues, and ensure your scheduling features work correctly.
Why You May Need to Change the Time on MyQ Garage Door Opener App
There are several reasons why you might need to update the time on your MyQ app:
- Daylight Saving Time Adjustments – Your app may not automatically update when the time changes.
- Incorrect Time Zone – If you’ve moved or your device is set to the wrong time zone, scheduled events may not work correctly.
- Syncing Issues – The app might show an incorrect time due to server sync problems.
- Automation Scheduling – If your scheduled door openings or closings are happening at the wrong time, updating the time settings can fix the issue.
Now, let’s go through the steps to adjust the time settings in the MyQ Garage Door Opener App.
Read too: How To Replace Garage Door Roller Like a Pro? Step-by-Step Guide
How To Change Time On MyQ Garage Door Opener App
If you need to update the time on your MyQ app, follow these steps:
1: Open the MyQ App
- Ensure your smartphone or tablet is connected to the internet.
- Open the MyQ Garage Door Opener App on your device.
2: Access the Settings Menu
- Tap the menu icon (☰) located at the top-left corner of the screen.
- Scroll down and select “Settings” or “Account Settings”, depending on your app version.
3: Check Time Zone Settings
- In the Settings menu, look for an option labeled “Time Zone” or “Date & Time”.
- If your time zone is incorrect, tap the option to update it manually.
- Select the correct time zone based on your location.
4: Ensure Automatic Time Sync is Enabled
- Some versions of the MyQ app allow automatic time synchronization with your phone’s system time.
- If there’s an option labeled “Sync Time Automatically”, make sure it is turned ON.
5: Save Changes and Restart the App
- Once you have updated the time settings, tap “Save” or “Confirm” to apply the changes.
- Close the MyQ app completely and restart it to ensure the new settings take effect.
6: Test a Scheduled Action
- If you use scheduled automation (such as closing the garage door at night), check if the timing has been corrected.
- If necessary, create a test schedule for a few minutes later to confirm the time change works correctly.
If the time settings still appear incorrect, you may need to troubleshoot further.
Troubleshooting Issues With Time Settings on MyQ App
If your MyQ app is not displaying the correct time after making adjustments, try these solutions:
1. Update the MyQ App
An outdated app version might cause synchronization errors.
- Go to the App Store (iOS) or Google Play Store (Android).
- Search for MyQ Garage & Access Control.
- If an update is available, install it and restart your phone.
2. Check Your Device’s Date and Time Settings
Since MyQ often syncs time with your phone:
- Open your smartphone’s Settings.
- Navigate to Date & Time settings.
- Ensure Automatic Date & Time is enabled.
- Restart your phone and check the MyQ app again.
3. Restart Your MyQ Garage Door Opener
If the issue persists, the problem may be with the MyQ garage door opener itself.
- Unplug the MyQ Smart Garage Hub or Chamberlain opener from the power outlet.
- Wait 30 seconds, then plug it back in.
- Wait for the device to reconnect and check if the time updates in the app.
4. Reconnect the MyQ App to Wi-Fi
Sometimes, connectivity issues can prevent time updates.
- Open the MyQ app and go to Settings > Wi-Fi Settings.
- Re-enter your Wi-Fi credentials if needed.
- Restart the app and check if the time has been corrected.
5. Factory Reset the MyQ Smart Garage Hub (Last Resort)
If none of the above steps work, you may need to reset your MyQ device:
- Press and hold the reset button on the MyQ hub for 10 seconds.
- The LED indicator will flash, signaling that the device has been reset.
- Reconnect the MyQ app and follow the setup process again.
How to Set Up a Schedule in MyQ App After Changing the Time
Once you’ve successfully updated the time settings, you can set up automation schedules for your garage door.
1. Open the MyQ App and Navigate to Schedules
- Tap on the menu icon (☰).
- Select “Schedules” from the list.
2. Create a New Schedule
- Tap the “+” (Add New Schedule) button.
- Choose an action, such as Close Garage Door.
- Set the desired time for the action to occur.
3. Save and Enable the Schedule
- Tap “Save” to confirm the schedule.
- Ensure that the schedule toggle is switched ON.
Now, your MyQ system will automatically follow the updated schedule with the correct time settings.
Frequently Asked Questions About Changing Time on MyQ Garage Door Opener App
1. Does MyQ Automatically Update for Daylight Saving Time?
Yes, if your smartphone’s time is set to update automatically, MyQ should also adjust accordingly. If it doesn’t, try restarting the app or updating your time zone manually.
2. Why Is MyQ Showing the Wrong Time?
Possible reasons include:
- Your phone’s time settings are incorrect.
- MyQ app needs an update.
- The MyQ garage opener lost connection to Wi-Fi.
Try the troubleshooting steps mentioned above to fix the issue.
3. Can I Change the Time Format From 12-Hour to 24-Hour?
No, the MyQ app does not currently allow users to switch between 12-hour (AM/PM) and 24-hour (military time) formats.
4. What If MyQ Time Keeps Resetting to the Wrong Time?
This usually happens due to server sync issues. Try restarting your MyQ hub and checking for software updates.
Final Thoughts
Knowing how to change time on MyQ Garage Door Opener App is essential for keeping your scheduled automations running smoothly. By following the steps in this guide, you can:
✔ Adjust the time zone manually
✔ Sync with your smartphone’s clock
✔ Fix incorrect time settings through troubleshooting
✔ Ensure scheduled actions operate at the correct time
If you experience persistent issues, checking for software updates or performing a factory reset may help resolve the problem.
Keeping your MyQ app settings up to date ensures your garage door system works accurately and securely.
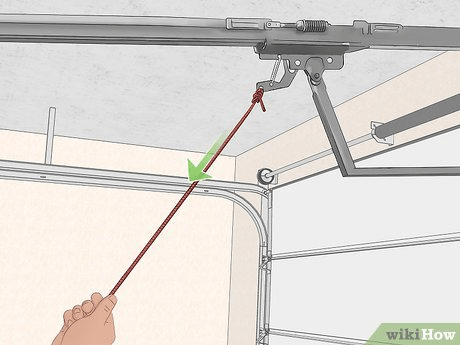
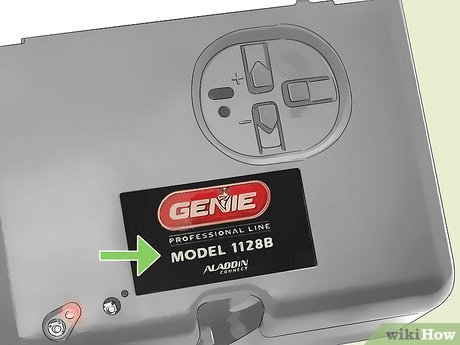
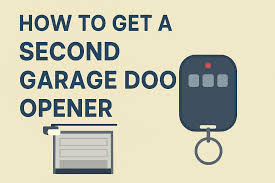
Leave a Reply