A MyQ garage door opener is a smart and convenient device that allows homeowners to control their garage doors remotely. However, there may be times when you need to update your WiFi settings, such as when you change your router or update your password. If you’re wondering how to change WiFi password on MyQ garage door opener, this guide will walk you through the process in simple steps.
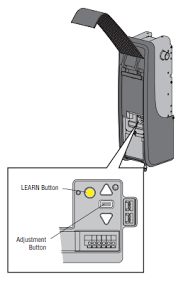
Updating your MyQ device with a new WiFi password ensures a stable connection, better security, and seamless control from the MyQ app. Follow the step-by-step guide below to reconnect your garage door opener to your new WiFi network.
Why You Need to Change Your WiFi Password on MyQ Garage Door Opener
Before we dive into the steps, let’s look at some common reasons why you may need to update your MyQ garage door opener’s WiFi settings:
- Changed Router or Internet Provider: If you switch to a new router or internet service provider, your old WiFi settings will no longer work.
- Updated WiFi Password: If you’ve recently changed your WiFi password for security reasons, your MyQ device will need to be reconfigured.
- Weak or Unstable Connection: If you’re experiencing connectivity issues, updating your WiFi settings can help resolve the problem.
- Security Enhancements: Regularly updating your WiFi credentials helps protect against unauthorized access to your smart home devices.
Now, let’s move on to the steps to update the WiFi settings on your MyQ garage door opener.
Read too: Door and Garage Door Companies: Choosing the Right Partner for Your Needs
How To Change WiFi Password On MyQ Garage Door Opener
Updating the WiFi settings on your MyQ garage door opener is a straightforward process. Follow these steps carefully to reconnect your device to your new network.
Step 1: Reset the MyQ Garage Door Opener WiFi Settings
Before connecting to a new WiFi network, you need to reset your MyQ garage door opener’s current WiFi settings. Here’s how:
- Locate the MyQ Control Panel – This is typically mounted on your garage wall or attached to the opener itself.
- Press and Hold the Settings Button – On most MyQ devices, the settings button is indicated by a gear or WiFi symbol. Hold it down until the LED light flashes blue.
- Wait for the WiFi Reset – The flashing blue light indicates that the MyQ opener has been reset and is ready for new WiFi credentials.
Step 2: Connect to MyQ’s Temporary WiFi Network
Once your MyQ device is in setup mode, you need to connect it to your smartphone.
- Open WiFi Settings on Your Phone – Go to your phone’s WiFi settings and look for a network named “MyQ-XXX” (the exact name may vary).
- Connect to MyQ Network – Tap on the network and connect. This allows you to configure the device from your smartphone.
Step 3: Use the MyQ App to Update WiFi Password
Now that you’re connected to the MyQ device, follow these steps to update the WiFi password:
- Open the MyQ App – If you haven’t installed the MyQ app, download it from the App Store (iOS) or Google Play Store (Android).
- Log into Your Account – Use your registered email and password to sign in.
- Go to Device Management – Locate your garage door opener in the app settings.
- Select “Change WiFi Settings” – This option will allow you to enter your new WiFi credentials.
- Enter Your New WiFi Password – Make sure to type the correct SSID (WiFi network name) and password.
- Save and Connect – Once you enter the new details, save the settings and allow the device to reconnect.
Step 4: Confirm Successful Connection
After updating the WiFi password, you need to verify that your MyQ garage door opener is successfully connected.
- Check the LED Light – If the LED turns solid green, your device is connected to WiFi.
- Test the Garage Door Opener – Open and close your garage door using the MyQ app to ensure it’s working properly.
- Check the App for Updates – Sometimes, a firmware update is needed after reconnecting to a new WiFi network. If prompted, follow the on-screen instructions to update.
Troubleshooting: What to Do If MyQ Garage Door Opener Won’t Connect
If you’re having trouble connecting your MyQ garage door opener to your WiFi network, try these troubleshooting steps:
1. Restart Your Router
Unplug your router for 30 seconds, then plug it back in. Wait for the internet connection to stabilize before attempting to reconnect your MyQ device.
2. Move Closer to the Router
Ensure your garage door opener is within a reasonable range of your WiFi router. If necessary, consider using a WiFi extender to improve connectivity.
3. Reset the MyQ Device Again
If the connection still fails, repeat Step 1 to reset the WiFi settings and try the process again.
4. Check for App Updates
Ensure that your MyQ app is updated to the latest version to avoid compatibility issues.
5. Verify Your WiFi Network Band
MyQ garage door openers typically work with 2.4GHz WiFi networks. If you’re using a 5GHz network, switch to 2.4GHz in your router settings.
6. Contact MyQ Support
If none of the above solutions work, reach out to Chamberlain MyQ customer support for assistance.
Final Thoughts
Changing your WiFi password on a MyQ garage door opener is essential when updating your internet settings or troubleshooting connectivity issues. By following the steps outlined in this guide, you can easily reset and reconnect your MyQ device to your home WiFi network.
Regularly updating your WiFi credentials enhances security and ensures smooth operation of your smart garage system. If you encounter any issues, refer to the troubleshooting section or contact MyQ support for further assistance.
By keeping your MyQ garage door opener connected to a stable and secure WiFi network, you can enjoy seamless control and monitoring of your garage from anywhere.
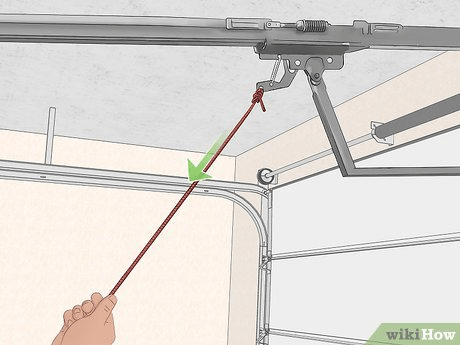
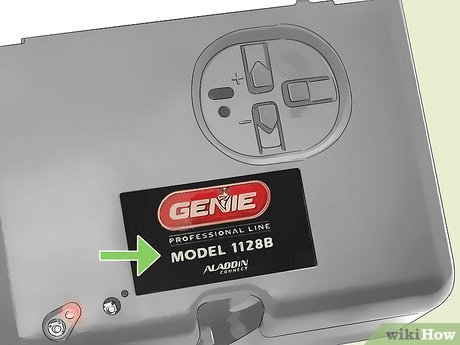
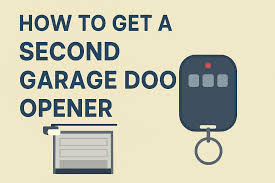
Leave a Reply